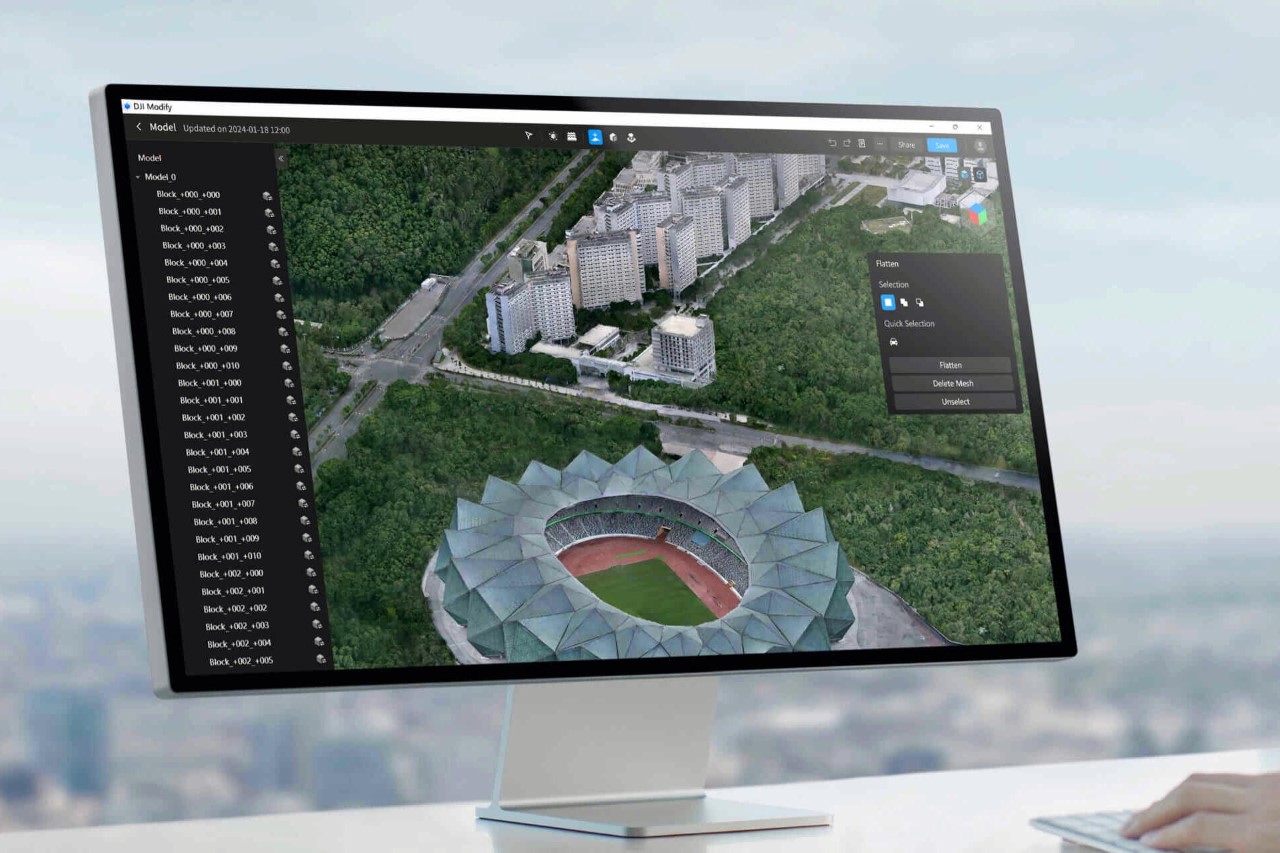#How to Make an Image Transparent in Google Slides

Table of Contents
“#How to Make an Image Transparent in Google Slides”

If you want to put text in front of an image in Google Slides, you may want to increase the transparency of that image to make the text easier to read. You can do it in just a few clicks.
How to Adjust Image Transparency in Google Slides
To get started, open your Google Slides presentation and navigate to the slide that contains the image you want to make transparent. If you haven’t already inserted the image, you can do so by clicking Insert > Image and then choosing the location you want to upload the image from.
RELATED: How to Edit Images in Google Slides
Once the image is inserted, select it by clicking it with your mouse. A blue box will appear around the image when selected.

Once selected, right-click the image and then choose “Format Options” from the context menu.

Alternatively, you can click “Format” in the menu bar and then choose “Format Options” from the bottom of the drop-down menu.

Either way, the Format Options pane will appear to the right of the window. Click the right arrow to the left of the “Adjustments” option to expand the menu.

You should now see an option to adjust the transparency of the selected image. To do so, click and drag the box across the slider. Dragging the box to the right increases the transparency, while dragging it to the left reduces it. Transparency is set to 0% by default.

Adjust the slider until you get the image transparency exactly as you want it.
That’s all there is to adjusting the transparency of your image in Google Slides. While extremely useful for most cases, it does lack some of the fine-tuning you may find when making images transparent in PowerPoint—like adjusting specific parts of the image instead of the entire thing.
RELATED: How to Make an Image Transparent in Microsoft PowerPoint
If you liked the article, do not forget to share it with your friends. Follow us on Google News too, click on the star and choose us from your favorites.
For forums sites go to Forum.BuradaBiliyorum.Com
If you want to read more like this article, you can visit our Technology category.