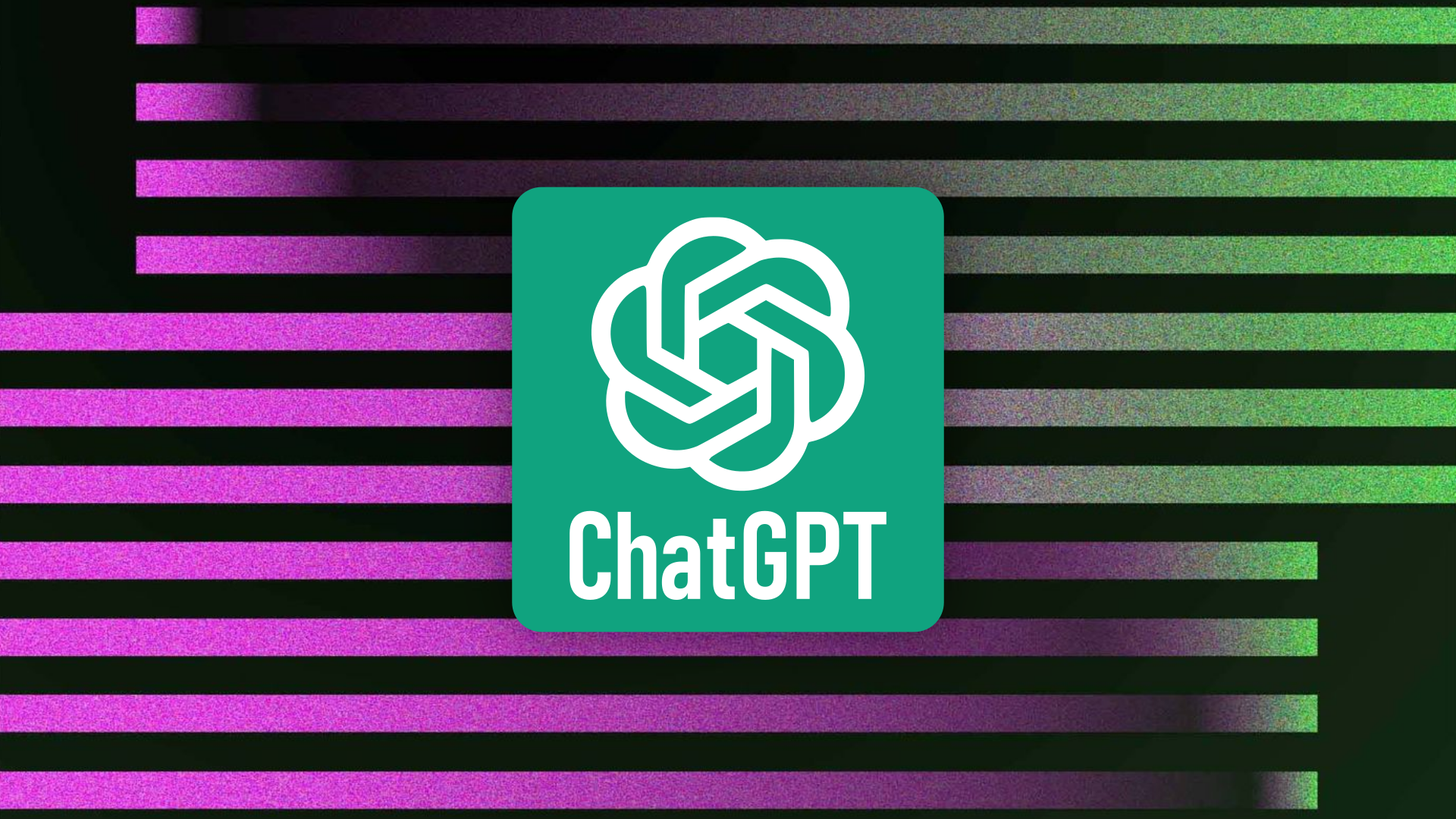#How to Delete and Recover Deleted Emails in Gmail

Table of Contents
“#How to Delete and Recover Deleted Emails in Gmail”

Deleting emails is just one of many steps for basic inbox hygiene, but with that comes the occasional accidental deletion of an important email. We’re here to show you how to both delete emails and, with some luck, recover them in Gmail.
How to Delete Emails in Gmail
Deleting emails isn’t necessarily a difficult task, but with a large enough inbox, it can certainly be a cumbersome one. Even still, it must be done. Gmail provides a way for you to delete your emails straight from a web browser or from the Gmail app on your smartphone or tablet.
Delete Emails in Gmail on a Web Browser
One of the main benefits of deleting emails from a web browser is the ability to select and delete all shown messages in a category–a feature unavailable on the mobile app.
First, on your computer, open a web browser and log in to your Gmail account. Once logged in, select the emails you want to delete by clicking the box next to the email. You’ve successfully selected the email if a check appears in the box and the email is highlighted in blue.

Select all of the emails you want to delete. Or, if you want to delete all of the emails that appear on this page, you can select them all by clicking the checkbox above the emails.

Tip: You can adjust how many emails appear on a single page in Gmail’s General Settings (Gear icon in top-right corner > See all settings > General > Maximum page size). The maximum number of emails you can show per page is 100.
Next, locate the Trash Can icon above the email pane. If you hover over the icon, a tooltip displaying “Delete” will appear. Don’t let this tooltip fool you—clicking this icon doesn’t actually delete the emails. It places them in the “Trash” folder, where you can then permanently delete them or let them sit for 30 days before being deleted automatically.
Click the “Trash Can” icon to send the emails to the Trash folder
![]()
A toast notification will appear, letting you know the selected message(s) was moved to the trash. If you deleted the wrong email by accident, you have a few seconds to press the “Undo” button to recall the action. If you didn’t click it in time, don’t worry. You can still recover the email later.

To permanently delete the emails, head over to the “Trash” folder in the left-hand pane.

Select the emails you would like to permanently delete by clicking the box next to the email (or by clicking the box above the email pane to select all emails). Once highlighted, click “Delete Forever.”

Be warned: Once you click the “Delete Forever” button, that’s it. The emails are gone. There’s no “Are you sure” confirmation message, and there’s no “Undo” button in the toast notification that appears.
It’s very difficult to recover deleted emails. Not impossible, but difficult. Be sure you want to delete the emails before you click that button.
Delete Emails in Gmail Using the Gmail Mobile App
You can also delete emails in Gmail using the mobile app for iPhone, iPad, and Android. To do so, open the app and tap the circular icon to the left of the email. A checkmark will appear.
Next, tap the “Trash Can” icon to send the email to the trash.
![]()
A toast message will appear, letting you know the email has been moved to the trash. There’s also an “Undo” button you can tap to undo your action. This message disappears after a few seconds, but you can still recover the email later if you missed this opportunity.

You can permanently delete the email by performing a similar action in the trash folder. Tap the hamburger menu icon in the top-left corner of your screen.

In the menu that appears, tap “Trash.”

In the trash folder, tap the circular icon to the left of the email and then tap the three-dot icon in the top-right corner of the screen.

A menu will appear at the bottom of the screen. Tap “Delete Forever.”

The selected emails will now be permanently deleted.
If there are a lot of emails in your trash and you’re sure you want to permanently delete them all, tap the “Empty Trash Now” button at the top of the screen.

A message asking you to confirm you are sure you want to permanently delete all emails will appear. If you’re sure, tap “OK.”

All emails in the trash folder will now be deleted.
Recover Deleted Gmail Emails from Trash
Recovering deleted emails can be a bit difficult, if not impossible. Depending on your situation though, you may be in luck.
If you moved an email in any folder other than trash, then you didn’t actually delete the email. The caveat here is your emails that have been sitting in the trash for more than 30 days will be automatically deleted.
If it’s been less than 30 days, navigate to the “Trash” label and locate the email. If it’s there, click the box to the left of the email to select it, then click the “Move To” icon. On mobile, tap the circular icon to the left of the email, tap the three horizontal dots in the top-right corner of the screen, then tap the “Move To” icon.

In the menu that appears, click (or tap on mobile) the label you would like to move the email to.

The email will now appear in the selected folder and is now safe from automatic deletion.
Request Google Recover Your Deleted Emails
You can ask Google to recover your deleted emails using its email recovery workflow.
To apply, head over to the Gmail Message Recovery Tool page and confirm your account information. The email displayed here will be the email you’re currently logged in with. If you’re not logged in, you’ll need to do so.
Click “Continue” to confirm the email account.

Next, you’ll need to secure your account (Google gives some recommendations on how to make your account more secure) and change your password. Google provides links on the page—just click them and follow the flow.
Click “Continue” to proceed to the next step.

You’ll then be asked to confirm your account information again. This is the exact same thing you did in step one. Click “Continue.” Once you click continue, Google will see if they can recover your emails.
After a few moments, you’ll either get an error or success message. If you got an error message, there’s nothing you can do—the emails are deleted from Google’s servers. If you got a success message, you should receive your emails within the next 24 hours.

As stated in the success message, your emails should appear in the “All Mail” tab on the left side of your inbox. You can also use Gmail’s search function to try to locate the email.
Recover Gmail Emails from Google Workspace
Google Workspace provides tools and premium features you won’t find with your free Gmail account. With a free Gmail account, you can recover deleted emails within 30 days. Google Workspace gives you an extra 25-day window.
To recover emails, you have to be the admin of the Workspace. Otherwise, you’ll need to ask a Workspace admin to do this for you.
Log in to the admin account of your Workspace and click “Users.”

From the list of users, select the user you would like to recover the emails for.

Click “Restore Data” in the left-hand pane.

The “Restore Data” window will appear. Select the date range you would like to attempt to recover emails from, choose “Gmail” in the “Application” drop-down, then click “Restore.”

A toast notification will appear stating that the data will be restored to <user>’s Gmail shortly.
Accidentally deleting an important email is undeniably a stressful event. If you weren’t able to recover your email this time, take the appropriate step to back up your emails to prevent future occurrences.
If you liked the article, do not forget to share it with your friends. Follow us on Google News too, click on the star and choose us from your favorites.
For forums sites go to Forum.BuradaBiliyorum.Com
If you want to read more like this article, you can visit our Technology category.