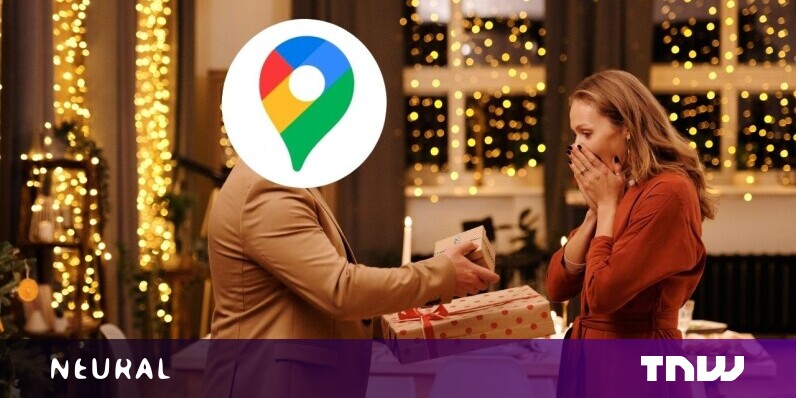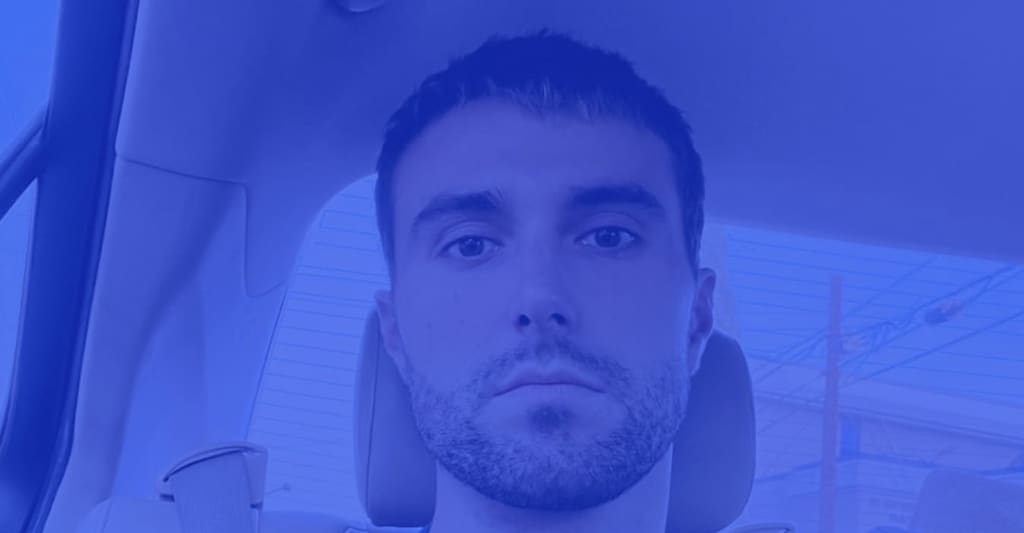#How to Automatically Stop Your Apple Watch from Lighting Up

“#How to Automatically Stop Your Apple Watch from Lighting Up”

Apple Watch’s Theater mode (Cinema mode) stops the screen from lighting up every time you move your arm. What if you could enable this automatically at any given time? Here’s how to automatically stop Apple Watch from lighting up.
If you don’t like your Apple Watch lighting up when you’re at work or when you’re winding down in bed before you go to sleep, you can enable Theater mode automatically.
RELATED: How to Turn Off Your Apple Watch’s Screen with Theater Mode
Enabling Theater mode can be done manually from the Control Center on your Apple Watch. Swipe up from your watch’s home screen to reveal the Control Center.

Then, tap the “Theater” icon (the “Tragedy/Comedy” icon) to enable the mode.
![]()
Using the Shortcuts app, you can save yourself a couple of taps every day (and the work of remembering to turn the Theater mode on and off). Create an automation that automatically enables or disables the Theater mode at a given time. This feature is available for Apple Watch running watchOS 7 and higher. On the iPhone side, you’ll need to be using iOS 14 and higher.
RELATED: What Are iPhone Shortcuts and How Do I Use Them?
Open the “Shortcuts” app on your iPhone and go to the “Automation” tab.

Here, tap the “+” button in the top-right corner.

Choose the “Create Personal Automation” option.

Select the “Time of Day” option.

Set the time you want to enable Theater mode. If you want the automation to run on a daily basis, choose the “Daily” option. Then, tap the “Next” button in the top-right corner of the screen.

It’s now time to build the shortcut. Tap the “Add Action” button.

Search for and add the “Set Theater Mode” or “Set Cinema Mode” action. The feature is named differently in different regions.

By default, the “On” option is selected.

If you’re building the automation for disabling Theater mode, tap the “On” button and choose the “Off” option from the pop-up message.

Now, tap the “Next” button.

To make this automation truly automatic, tap the toggle next to “Ask Before Running” to disable the requirement.

Select the “Don’t Ask” button from the pop-up message.

Now, tap the “Done” button in the top-right corner to save the automation.

You can repeat this process to create another automation for disabling Theater mode. Make sure to choose the “Off” option from the “Set Theater Mode” action.
When the shortcut is triggered, you’ll get a notification about it.

Triggering automation at a specific time of the day is just the tip of the iceberg. You can trigger shortcuts depending on your location, battery percentage, and more. Learn about it in our guide to Shortcuts automations.
RELATED: How to Create Automations on an iPhone or iPad
For forums sites go to Forum.BuradaBiliyorum.Com
If you want to read more like this article, you can visit our Technology category.