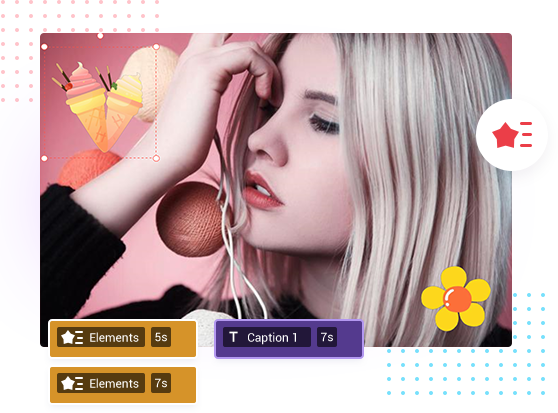#Apple Watch Walkie-Talkie Not Working? 6 Fixes to Try

Table of Contents
“Apple Watch Walkie-Talkie Not Working? 6 Fixes to Try”

If the Walkie-Talkie isn’t working on your Apple Watch, here are some things to try. First, ensure Walkie-Talkie is enabled by pressing the Digital Crown, locating Walkie-Talkie, and toggling it on. You can also restart your watch and iPhone and then try again. If this doesn’t work, other potential fixes exist.
Walkie-Talkie is an Apple Watch feature that allows you to chat with others without having to initiate a phone call. Unfortunately, the feature often doesn’t work as advertised. If you’re struggling with the Walkie-Talkie app, you’ll find potential solutions below.
Common Problems with Walkie-Talkie
The Apple Watch Walkie-Talkie feature is notoriously buggy. Perhaps the most common issue is the inability to initiate a chat with a friend on the service. This can happen randomly and doesn’t seem to affect the other party’s ability to initiate contact with you.

Sometimes this issue can be caused by one party turning Walkie-Talkie availability off (either on purpose or by accident). You might even have trouble adding contacts to Walkie-Talkie, as invites are known to get lost.
Lastly, the service can act erratically from time to time. We’ve heard the Walkie-Talkie “squelch” sound (which indicates someone is about to send you a message) glitch and repeat, often requiring a full power cycle to restore normality.
These problems come and go. Here, you’ll find potential fixes if you’re struggling with any of these issues.
Walkie-Talkie Requirements
You’ll need to meet Apple’s minimum requirements for Walkie-Talkie to work. The feature works on the Apple Watch Series 1 or newer with a minimum software version of watchOS 5.3. You’ll also need an iPhone 5S or newer, running iOS 12.4 or higher.
To use Walkie-Talkie, your iPhone needs to be within range of your GPS-only Apple Watch. This range is about 35 feet (about 10 meters). If you have a GPS+Cellular model, the feature should work even out of range (if you have reception).
Walkie-Talkie only works with approved contacts. Launch the app and tap on “Add Friends.” Here, choose a contact to send them an invite. Once they accept your request, they will appear in the Walkie-Talkie app, and you can tap on them to initiate a chat.
Make Sure Walkie-Talkie Is Enabled
You can quickly toggle Walkie-Talkie on or off using the app or a Control Center shortcut.
To use the app, press the Digital Crown on the side of your watch to reveal installed apps, then tap on Walkie-Talkie to launch it. You’ll see a toggle at the top of the screen that allows you to toggle the service on (green) and off (gray).
To access the Control Center shortcut, make sure your Apple Watch is displaying your watch face and swipe up to reveal Control Center. From here, look for the Walkie-Talkie button.
If the service is active (and you are available), the yellow button will be highlighted. If it’s greyed out, tap it to turn the service on.

Remember that anyone you’re trying to contact will also need to do this. If you’re having trouble reaching someone, tell them to make sure their Walkie-Talkie status is set to available using this method.
RELATED: How to Turn Off Walkie Talkie on Apple Watch
Restart Affected Watch and iPhone
If you’re having trouble with the Walkie-Talkie feature, restarting watchOS could solve the problem.
To restart your watch, make sure it’s unlocked. Then, press and hold the Side button (not the Digital Crown, the flush button beneath it) until you see some sliders appear on the screen.
From here, tap the “Power” button in the top-right corner of the screen, then swipe the slider to the right to power your watch off.

Note: On older versions of watchOS, all you need to do is hold the Side button and swipe the slider. This applies to Apple Watch Series 1, 2, and 3 as software support for these models ended at watchOS 8.
It’s a good idea for the contact you’re trying to reach to restart too. The app issue may be on their end.
Remove and Add Contacts That Aren’t Working Properly
You don’t want random contacts to start squawking away on your wrist. That’s why Apple put the invitation process in place. However, problems can arise during this process.
If your problems are limited to a specific contact, try removing them from your contact list and adding them again.
To do this, open up the Walkie-Talkie app and find the contact in question. Swipe left on them and tap the “X” button to remove them from your contacts list.

You’ll now need to add them again using the “Add Friends” button, and the contact will need to accept your invitation.
Check Your FaceTime Settings
Apple’s Walkie-Talkie depends on FaceTime to work. You’re essentially establishing a FaceTime call with every contact you choose to chat with over Walkie-Talkie. So, FaceTime must be enabled for the service to work.

If you’re having problems, try toggling the FaceTime toggle off and then on again under Settings > FaceTime on your iPhone.
While you’re there, make sure your email address is checked under the “You Can Be Reached by FaceTime at” section. Lastly, if you’re having issues with invites, ensure you haven’t blocked the contact in question in the “Blocked Contacts” section.
Remove and Reinstall the Walkie-Talkie App
If you’ve tried everything else, reinstalling the Walkie-Talkie app can’t hurt. To do this, find the app in your list of apps by tapping the Digital Crown while your watch face is displayed.

Tap and hold the Walkie-Talkie app’s icon, then select “Edit Apps.” Tap the “X” icon to delete the app. Your watch may ask you to confirm by tapping “Delete App.” Now, you can download the app again by visiting the App Store on your watch and searching for Walkie-Talkie.
Consider Resetting iPhone Network Settings
Apple Watch apps largely depend on your iPhone for network access. Since there’s no option to reset your Apple Watch network settings directly (even on cellular models), you can try resetting your iPhone’s network settings to see if that helps.
Warning: Be aware that resetting your network settings will remove all your custom settings from your device. That includes stored wireless networks and passwords, VPN profiles, custom DNS settings, and anything that wasn’t installed as part of a mobile device management (MDM) plan.
You can reset by going to Settings > General > Transfer or Reset iPhone > Reset > Reset Network Settings.

There’s no guarantee this will work. If your desire to use Walkie-Talkie isn’t necessarily as strong as your desire to retain all of your saved wireless networks and settings, you might be better off just avoiding the app. There are plenty of other cool Apple Watch features to enjoy.
Walkie-Talkie Can Be Temperamental
Even after trying all of these solutions, Walkie-Talkie might not work. We’ve experienced a temporary reprieve in problems after removing and adding contacts again or restarting devices, only for the problem to return a day or so later.
Walkie-Talkie was first introduced with watchOS 5 in 2018 and (in our experience) hasn’t been completely reliable. Fortunately, there are many more reasons to have an Apple Watch like tracking activity and getting fit, protecting yourself against falls and accidents, or monitoring your heart.
If you liked the article, do not forget to share it with your friends. Follow us on Google News too, click on the star and choose us from your favorites.
For forums sites go to Forum.BuradaBiliyorum.Com
If you want to read more like this article, you can visit our Technology category.