#How to Add Section and Slide Zooms in Microsoft PowerPoint
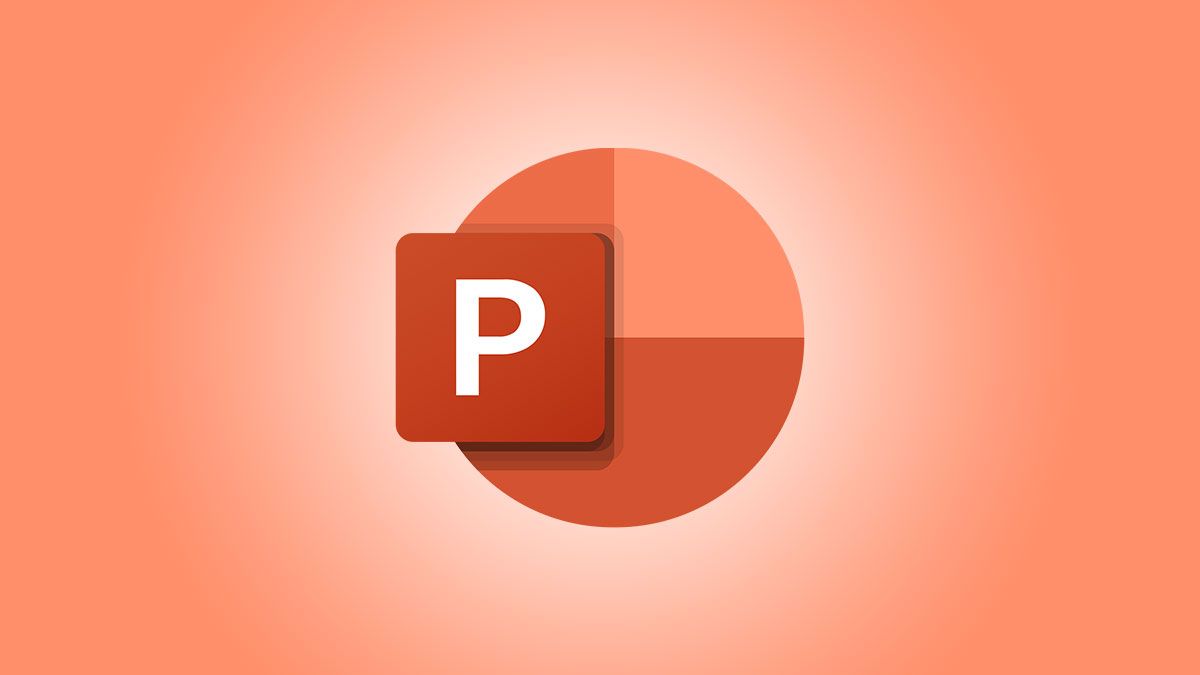
Table of Contents
“How to Add Section and Slide Zooms in Microsoft PowerPoint”

If you want to move to a different slide or section in your presentation, you can easily add a link on your slide. But by using a Section or Slide Zoom in PowerPoint, you can make that move look professional.
In Microsoft PowerPoint, a Section or Slide Zoom places an image on your slide instead of linked text. In addition, when you click to visit that section or slide, you’ll see a nice zoom effect. You can customize the displayed image, duration of the zoom effect, and additional actions.
Note: As of this writing at the beginning of April 2022, you can create a Section or Slide Zoom on Windows with Microsoft 365 and in PowerPoint 2019 or later. For Mac and mobile PowerPoint users, you can play a Zoom, but not create one.
Create a Section Zoom in PowerPoint
RELATED: How to Organize a Microsoft PowerPoint Slideshow Using Sections
To create a Section Zoom, you’ll need your sections set up ahead of time. When you’re ready, go to the slide where you want to add the Section Zoom.
Head to the Insert tab and Links section of the ribbon. Click the Zoom drop-down arrow and pick “Section Zoom.”

In the Insert Section Zoom window that appears, check the box next to the section you want to use. You can also include zooms for multiple sections. Click “Insert.”

You’ll see the Section Zoom pop onto your slide. It’s similar in appearance to a static image of the first slide in that section. You can move the zoom by selecting and dragging it or resize it by dragging a corner or edge.

When you present the slideshow, click the Section Zoom. You’ll see the zoom effect as you land on the first slide in that section. By default, you’ll advance through each slide in the section and return to the zoom. This can be changed as described in the customization options below.
Create a Slide Zoom in PowerPoint
Similar to a Section Zoom in PowerPoint is the Slide Zoom. If you don’t use sections in your slideshow or simply want the ability to jump to a certain slide, this is the way to go.
RELATED: How to Link to Another Slide in the Same PowerPoint Presentation
Go to the slide where you want the Slide Zoom. Then, head to the Insert tab and Links section of the ribbon. Click the Zoom drop-down arrow and pick “Slide Zoom.”

In the Insert Slide Zoom window that opens, check the box next to the slide you want to use. You can also include zooms for multiple slides; however, you might consider using a Summary Zoom in this case instead. Click “Insert.”

Like the Section Zoom, you’ll see the Slide Zoom on your slide where you can drag to move or resize it.

When you present the slideshow, click the Slide Zoom. You’ll see the zoom effect as you land on the slide. You’ll then advance through the remainder of your slideshow. However, you can return to the zoom if you prefer using a customization option below.
Customize a Section or Slide Zoom
The customization options for Section and Slide Zooms are the same. You can adjust the zoom’s actions, change the appearance, or use additional formatting tools.
Zoom Options
Select the Section or Slide Zoom you want to edit. Then, visit the Zoom tab that displays. On the left side, you have the following actions you can adjust in the Zoom Options section.

Change Image: If you prefer to display an image rather than the slide for the zoom, select this option. You can then insert a picture from a file, stock images, online pictures, or from icons.
Return to Zoom: To go back to the zoom on the slide, check this box. For a Section Zoom, you’ll return after advancing to the last slide in the section. For a Slide Zoom, you’ll return after viewing that particular slide.
Zoom Transition: While the intent of a Section or Slide Zoom is to provide a transition effect, you may prefer to use the feature without that effect. Uncheck the Zoom Transition box to remove the effect.
Duration: If you decide to keep the Zoom Transition, you can use the Duration field to change the length of the effect. Enter a number in seconds or use the arrows to increase or decrease the duration.
RELATED: How to Use the Morph Transition in PowerPoint
Zoom Tab Tools
Along with the above actions, you can change the zoom style, border, background, alt text, and more. Select the Section or Slide Zoom and use the tools on the Zoom tab.

Zoom Format Options
To change the fill or line, add a shadow or reflection, or scale the zoom, right-click and pick “Zoom Format Options” from the menu. The Format Section/Slide Zoom sidebar opens for you to adjust the formatting.

For a unique way to jump to a particular section or different slide in your PowerPoint presentation, check out the Section and Slide Zoom features.
If you liked the article, do not forget to share it with your friends. Follow us on Google News too, click on the star and choose us from your favorites.
For forums sites go to Forum.BuradaBiliyorum.Com
If you want to read more like this article, you can visit our Technology category.




