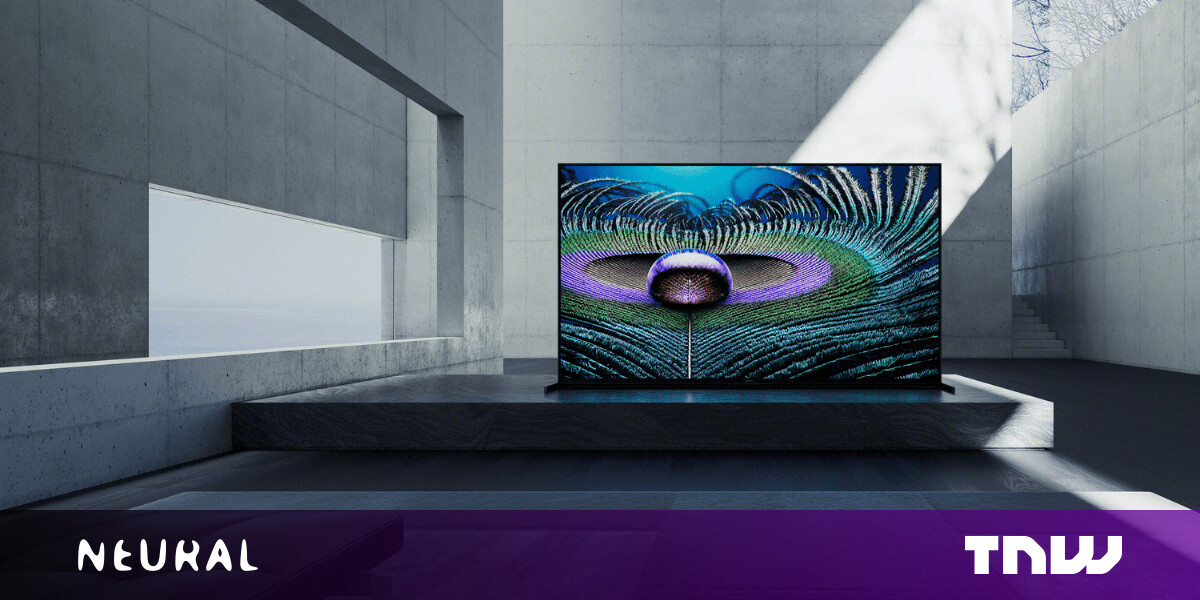#5 Ways to Pin Shortcuts to Windows 10’s Taskbar

Table of Contents
“#5 Ways to Pin Shortcuts to Windows 10’s Taskbar”

Windows 10’s Taskbar provides quick access to your most-used apps and folders, but aside from a few default apps, you’ll need to pin the shortcuts to the Taskbar yourself. Here are five ways to get that done.
Drag and Drop a Desktop Shortcut
If the app or folder that you’re wanting to pin to the Taskbar is already on your desktop, then all you need to do is click and drag the icon to the Taskbar.
RELATED: How to Create Desktop Shortcuts on Windows 10 the Easy Way
That’s it. Simple, right? You can also do the same thing from the Start menu, File Explorer, or basically anywhere that the app or folder lives.
Use the App’s Context Menu
You can use the context menu of an app or folder to pin a shortcut to the Taskbar. First, locate the app or folder. This can be the icon on your desktop or the file in File Explorer.
Once you’ve located the app or folder, right-click it. In the context menu that appears, click “Pin to Taskbar.”
![]()
The shortcut will now appear on the Taskbar.
Use the Start Menu
The Start menu contains a pretty thorough list of apps and folders on your PC. Luckily, there’s an option to pin a shortcut to the Taskbar from this list.
First, click the Windows icon in the bottom-left corner of the screen to open the Start menu.
![]()
Next, find the app or folder that you want to pin to the Taskbar and right-click it.

A menu will appear. Hover your cursor over “More” and, in the sub-menu, click “Pin to Taskbar.”

The shortcut will now be pinned to the Taskbar.
Use File Explorer’s Ribbon
If you know where the app or folder is located in File Explorer, then there’s an easy way to pin it to the Taskbar from there.

Once it’s selected, a new “Application Tools” tab will appear in File Explorer. Click that tab, and then select “Pin to Taskbar.”

The shortcut will now appear on the Taskbar.
Pin a Running Program to the Taskbar
When you open a program on Windows 10, the running instance will appear on the Taskbar. However, when you close the program, the icon will disappear from the Taskbar. There’s a way, though, to keep it there even after you close the program.
First, run the program that you’re wanting to pin to the Taskbar. Once the program is running, its icon will appear on the Taskbar. Right-click it.
![]()
Next, click “Pin to Taskbar” in the menu that appears.

Now, when you close the program, the icon will still be in the Taskbar.
There are several ways to pin shortcuts to the Taskbar, but all methods are pretty simple. Pinning shortcuts is just one of the changes that you can make to the Taskbar. Learn how to customize the Taskbar to completely personalize your Windows 10 experience!
RELATED: How to Customize the Taskbar in Windows 10
If you liked the article, do not forget to share it with your friends. Follow us on Google News too, click on the star and choose us from your favorites.
For forums sites go to Forum.BuradaBiliyorum.Com
If you want to read more like this article, you can visit our Technology category.