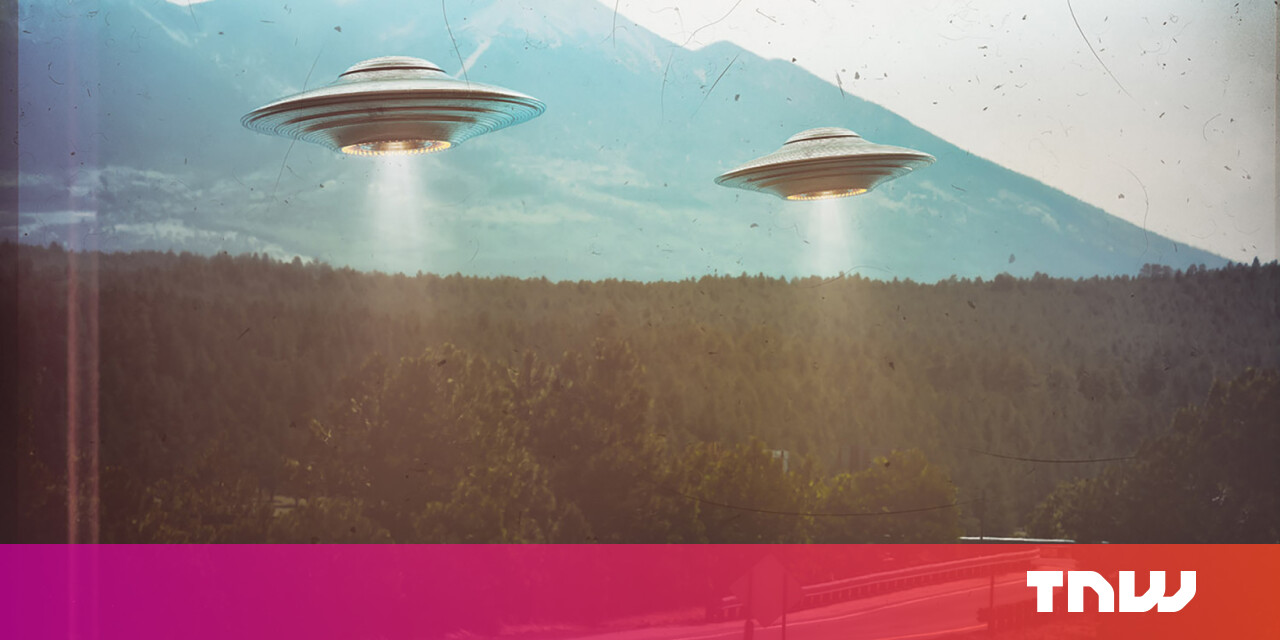#3 Ways to Insert a Video in Google Docs
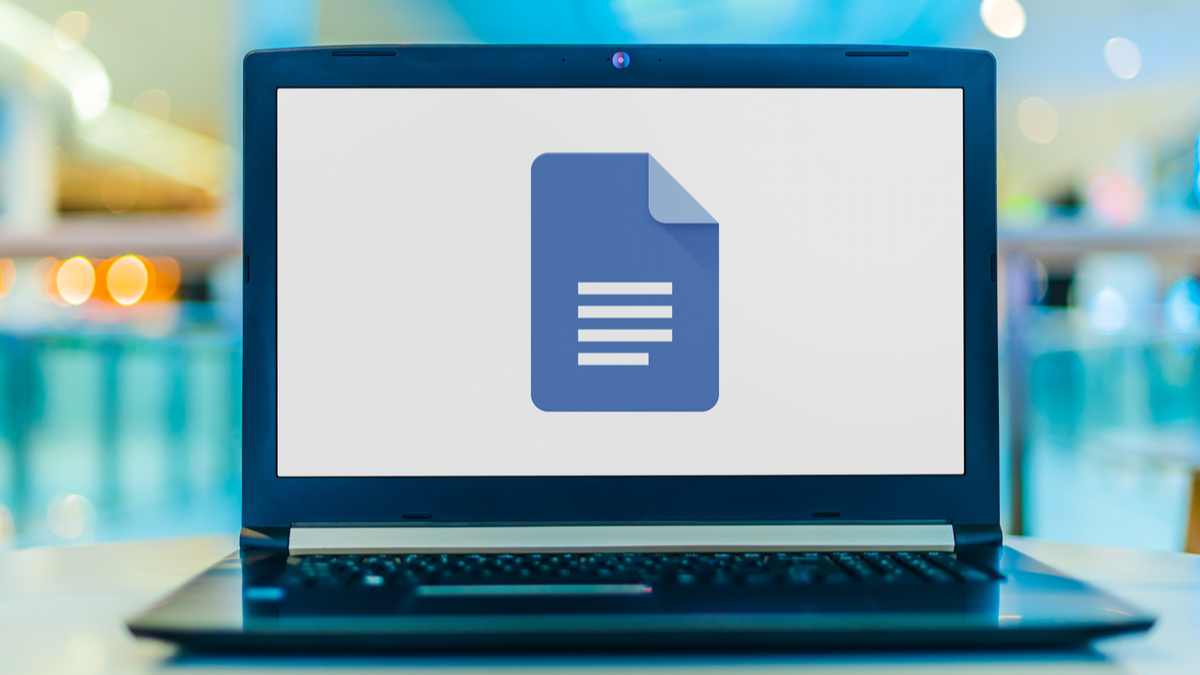
Table of Contents
“3 Ways to Insert a Video in Google Docs”

While Microsoft Word lets you add and play a video directly in your document, Google Docs doesn’t currently offer this same feature. If you want to embed a video to your Google Doc, we’ll show you a few workarounds to make it happen.
1. Use the Video Preview
When you insert a YouTube video link into Google Docs, you can take an extra action to display that link differently. With this comes the option to preview the video in your document window. This is a handy way to use videos accessible with a URL.
RELATED: How to Embed Files and Calendar Events in Google Docs
Type or paste the link to the video in your document. You’ll see a brief message asking if you want to display the title of the video instead of the link. Select this message or use Tab to accept.
When the link appears as the video title, hover your cursor over it. You’ll see the Smart Chip for the video. Move your cursor to the Smart Chip and then click “Open Preview.”

You can then watch the video in the player on the bottom right corner of your screen.

Hover your cursor over the video to display the controls. When you finish watching, simply click the X on the top right of the video to close the player.

2. Copy From Google Slides to the Drawing Tool
Another option for inserting a video into Google Docs is using a combination of Google Slides and the drawing tool. This method works well for video links or those saved to Google Drive.
RELATED: How to Add Videos and Customize Playback in Google Slides
Visit Google Slides and add the video to a slide using Insert > Video from the menu. Use the “Search,” “By URL,” or “Google Drive” tab to locate your video. Then click “Select” to insert it.

When the video appears on the slide, copy it. You can do this by right-clicking and picking “Copy” or using the keyboard shortcut Ctrl + C on Windows or Command + C on Mac.

Return to your document in Google Docs and create a drawing using Insert > Drawing > New from the menu.

Paste the video that’s on your clipboard into the Drawing window. Right-click and pick “Paste” or use the shortcut Ctrl+V on Windows or Command+V on Mac.

When the video appears in the Drawing window, select “Save and Close.”
Now you’ll see an image of the video in your document.

To play the video, double-click that image and press the Play button when the video opens in the drawing tool.

You can hover your cursor over the video to show the playback controls. When you finish watching, simply close the drawing window.
3. Install an Add-On
If neither of the above solutions quite meets your needs, there’s one more option. You can install a third-party Google Docs add-on called DocuTube Viewer. With it, you can play one or more videos in a sidebar in your document.
RELATED: The Best Google Docs Add-Ons
Visit the Google Workspace Marketplace and install the tool like you would any other Google Docs add-on. Return to Google Docs and place a link to your video in your document. You can even insert more than one video link if you like.

Go to Extensions in the menu, move to DocuTube Viewer, and pick “Watch” in the pop-out menu.

When the add-on opens in the sidebar, click “Load Videos.”

All videos from the links in your document then load into the sidebar. Simply press Play for the one you want, and you can watch it in the sidebar. Hover your cursor over the video to pause and resume as normal.

Whichever method you decide to use, at least you have options to insert a video in Google Docs. If you’re looking for other ways to add visuals to your documents, consider inserting a flowchart or diagram.
If you liked the article, do not forget to share it with your friends. Follow us on Google News too, click on the star and choose us from your favorites.
For forums sites go to Forum.BuradaBiliyorum.Com
If you want to read more like this article, you can visit our Technology category.