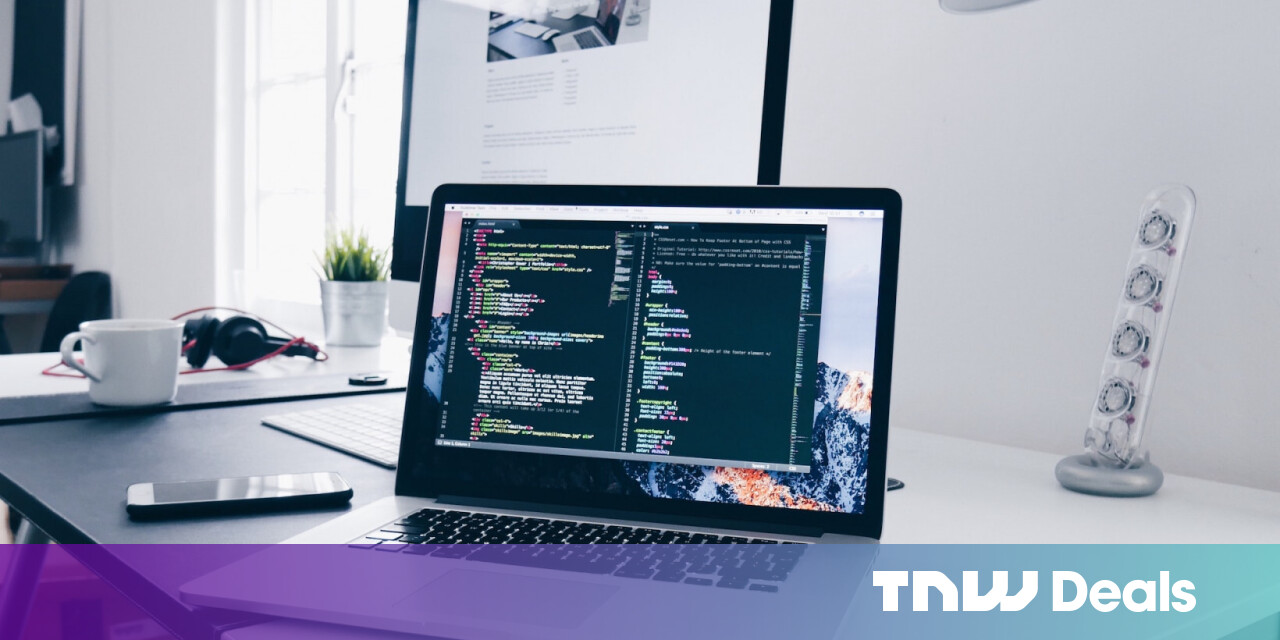#3 Critical Stats Every PC Gamer Should Monitor

Table of Contents
“#3 Critical Stats Every PC Gamer Should Monitor”

Building a desktop gaming PC is a fantastic pastime, but games demand a lot from your PC. For that reason there are three critical statistics you should keep an eye on including component temperatures, frame rates, and disk health.
Unlike consoles and some pre-built PCs that are tested and re-tested, you won’t really know how well your PC works until you start using it. For that reason, it’s a good idea to understand if your PC is getting too hot, which can damage all those brand new parts. Plus, as time goes on components can degrade and perform worse over time. Keeping an eye on these three critical factors will keep your PC humming along, and alert you to when it’s time to fix something that’s gone wrong or replace a part.
Here are some tools to help you keep an eye on your PC and know when things aren’t working as they should.
RELATED: How to Service Your Own Computer: 7 Easy Things Computer Repair Places Do
Component Temperatures
If there’s one critical factor for your gaming PC it has to be temperatures. When things get too hot, only bad follows. Your PC can start to struggle under load with stuttering, game crashes, or whole system crashes. If your parts stay too hot for too long they can also sustain damage. Most of the time that won’t happen, because a system will often shut down before the heat goes too far.
Still, there are surprises from time to time. Problems with some early Nvidia GeForce RTX cards such as faulty solder joints, as well as power draw issues, were exposed while playing Amazon’s demanding MMO, New World. Whether keeping a closer eye on temps may have prevented some of those cards from dying is unclear, but it may have.
When it comes to gaming there are two key components to monitor for high temperatures: the CPU and the GPU. These two parts are the main drivers of heat in a PC case and are by far the most important to keep cool. Generally speaking, CPUs should stay safely below 80 degrees Celsius, while GPUs should be below 85 Celsius, though this can vary greatly by specific GPU model. The best thing to do is check out the manufacturer tolerances for your specific parts and then build in a safety margin below that number (say 10 degrees) as an ideal operating temperature. If you can’t hit those temperatures then you either need to rethink your system’s cooling, or your safety margin was a little too enthusiastic.
There are many ways to keep an eye on these temps. If you want as little extra software on your PC as possible, then Task Manager in Windows 11 and later versions of Windows 10 can help.

Open the Task Manager click on the Performance tab, and then scroll down the left-hand navigation column to the GPU section. There you can see the temperature of your graphics card (or GPU on a laptop). Clicking on it will also display active resource usage graphs, as well as other key stats towards the bottom including temperature.
The thing with monitoring GPU temperatures in Task Manager is it isn’t very practical without a second monitor since you can’t see what’s going on while in-game. Still, as a quick way to peek at what’s going on this can be helpful.
For easier in-game monitor AMD’s Radeon Software can display an overlay that includes all kinds of stats including CPU utilization, GPU power draw, and GPU temperature. Nvidia fans can get similar information using the company’s GeForce Experience, which also has a Performance Overlay feature. If you have an AMD graphics card with Radeon Software installed and configured, you can activate the overlay with Ctrl+Shift+O, while Nvidia users can hit Alt+R after installing and configuring GeForce Experience.
A lot of gamers also swear by MSI Afterburner’s overlay, which works in concert with RivaTuner Statistics Server to deliver a really cool-looking overlay that can show stats such as per-core utilization for the CPU, CPU and GPU temps, and even RAM usage. Be warned there are a ton of options for this overlay and you can definitely overdo the real-time stats.

For monitoring CPU temperature, you can turn to Afterburner, but you may also want to keep an eye on CPU heat outside of gaming. When that’s the case, try something like Core Temp, a free program that shows per-core temperatures in the system tray, or other options such as HWMonitor and HWiNFO.
Another easy way to monitor CPU temperatures is to get a CPU liquid cooler with RGB lighting. These coolers can often be set up to display specific colors reflecting the CPUs temperature such as blue when things are cool and red when it’s getting too hot.
Frame Rates
Once you’ve got your temperatures monitored, the next thing to keep an eye on is frame rates. Checking frame rates will tell you whether you should dial down the graphics on that killer AAA title from Ultra to High. It can also alert you to problems if your system is struggling to hit the gold standard of 60 frames per second on a game where you’d expect it to.
Monitoring frame rates is easy. As before the overlays from AMD Radeon Software and Nvidia’s GeForce Experience can display the frame rates. Another popular choice is Fraps, which is a free program.
One last option we’ll mention is the built-in Xbox Game Bar, which stopped being a simple bar a long time ago. Now it’s a full-featured overlay just like those from AMD and Nvidia, complete with a frame rate monitor. To activate the Game Bar press Windows+G on your keyboard. then press the pin icon on the stats window to display it while you’re playing.

RELATED: How Do Frame Rates Affect the Gaming Experience?
Drive Health
The final key stat to monitor is drive health. This is more of a long-term goal once your internal drives get a little long in the tooth. Newer drives shouldn’t really require monitoring as they haven’t experienced any wear and tear yet. Still, it can’t hurt to monitor them, and you might actually discover a defect with a newer drive and capitalize on its warranty.
Monitoring disk health will require third-party software as Windows doesn’t offer an easy way to keep tabs on your drives with a graphical program. A quick and easy way to monitor your drive is CrystalDiskInfo, which can show you information about the health status your drive is reporting. Most drive makers also offer their own drive health software such as Samsung Magician or Crucial Storage Executive.

Once you have your software up and running the easiest thing to do is just to check whether it’s reporting a healthy drive or not. Once it starts reporting that the drive is not healthy then it’s time to start looking for a newer drive.
RELATED: How To Upgrade and Install a New Hard Drive or SSD in Your PC
You can also get more detailed by diving into the various attributes that CrystalDiskInfo reports, but if you don’t want to get that detailed there’s no need. Just keep an eye on the disk from time to time to see the drive’s overall condition.
There are a ton of other stats and settings to keep an eye on with a PC, but these three are some of the most important and will help you get the most out of your gaming rig.
If you liked the article, do not forget to share it with your friends. Follow us on Google News too, click on the star and choose us from your favorites.
For forums sites go to Forum.BuradaBiliyorum.Com
If you want to read more like this article, you can visit our Technology category.